電子書籍の確実な作成法
全国出版協会のニュースリリースによると、2018年の紙の出版物(書籍と雑誌の合計)の推定販売金額は、1兆3000億円で、前年比で5.7%減少した。電子書籍は2500億円で11.9%増だった。紙でよく売れたビジネス書や実用書、それにオリジナル電子版のライトノベル系の作品や写真集が、電子書籍でよく売れている。
この市場調査で注意しなければならないのは、電子書籍の単価が安いことだ。場合によっては、無料の書籍がある。販売額での電子書籍の市場占有率は16%だが、読まれた部数で比較すれば、電子書籍の市場占有率は、間違いなくずっと大きくなる。
書き溜めた原稿を出版社へ持っていくと、あなたがベストセラー作家でもない限り、自費出版を勧められる可能性が高い。自費出版は高額になる。例えば、ハードカバー本で、出版だけではなく実店舗販売も契約に入れれば、200万円を超える見積りになると思われる。
紙の本で出版したのでは、書店の店頭に1~2週間並べられたとしても、そのあとはお蔵入りだ。自分の作品を世の中へ出したい、普通の創作家にとっては、紙の本での出版はリスクが大きすぎる。
電子書籍で出版することの利点は、以下のようになる。
- 本の作成と販売に、コストをかけないことが可能だ。
- 本のレイアウトが、作者の意のままになる。カラーのイラストをふんだんに入れられる。
- 電子書店の店頭から自著が消えることはない。絶版もない。
- 日本ばかりか、世界で販売できる。
それでは、難点は?
- 無料で本を作成し、電子書店で販売するには、電子書籍作成の技術を習得することが、必要になる。業者に頼めばコストがかかる。
- 校正に他人の目が入らないので、電子書籍執筆には細心の注意が必要。
- 電子書籍のデータが残るということは、同じテーマで書かれた、競合する書籍が増え続けることを意味する。
私は、今までに電子書籍を9冊作成した。そのうちの6冊はペーパーバック(紙の書籍)にもした(「初期費用なし、アマゾンで紙書籍の作成と出版 」)。以前は、Amazon Kindle(以下、アマゾン)、楽天Kobo(楽天)、iBooks Store(アップル)、Google Playブックス(グーグル)などの書店で販売していたが、現在はアマゾンだけに販売を依頼している。私の経験を生かして、高額な紙での自費出版に2の足を踏んでいる皆さんに、電子出版のお手伝いをしたい。
まず、書籍のファイル形式の検討から始める。ファイル形式には、Microsoft Word (DOC)、html、Adobe PDF、ePub、mobiなどがある。ePub(現在のバージョンは3)は、国際電子出版フォーラムが策定した、オープンフォーマットのファイル形式なので、汎用性が高い。ePub作成ソフトに無料のSigilがある。ただし、ウェブサイト作成のためのプログラム言語である、htmlの知識が必要なので、誰でも容易に使えるわけではない。
広く使われているPDF形式のファイルを、ePubファイルに変換できる。オンラインで無料サービスが提供されている。私が使った限りでは、イラストのある書籍ではレイアウトが崩れてしまい、お勧めできない。
Wordファイルは、LeMEという無料ソフトを使ってePubファイルに変換できる。しかし、Wordは縦書きなどのレイアウトが難しいだけではなく、変換が適切にできないことがある。
アマゾンは、日本語の電子書籍に対して制約をかけている。PDFや、Kindle Package Formatなどのファイルを受け付けない。原稿は、Amazon が作成した独自のmobiかePubのフォーマットに変換する必要がある。ペーパーバックの場合は逆で、原稿をPDFファイルにすることが求められている。
ファイル形式については注意がもう一つ必要だ。電子書籍のレイアウトにはリフロー型と固定型がある。リフロー型ならば、端末の画面サイズに応じてレイアウトが自動的に変わる。端末に合わせて文章が配置されるので、パソコンからスマホまでどのような端末でも見やすい。しかし、端末によってページ数が変わるので、ページ番号を付けることができない、という欠点がある。
固定型は印刷された本と同じで、レイアウトが固定される。端末によっては文字が小さくなりすぎたり、逆に大きくなりすぎたりする欠点がある。
文章だけならばリフロー型でいい。しかし、イラストが入ると、種々端末へのプログラムの微妙な不適合性によって、レイアウトが崩れてしまう。たとえば、イラストの位置がずれたり、イラストの前後のテキストがイラストから離れすぎたりする。私は、ファイル形式に関して種々の検討をしたが、最終的に、レイアウトが安定している固定型を使うことにした。
私は、ウェブサイトを自作しているのでhtmlに慣れている。けれども、電子書籍の作成で、面倒なプログラミングにわずらわされたくない。本の内容だけに集中したい。レイアウト作成の面倒を省くために、ジャストシステムが販売している、ワープロソフトの「一太郎」(アマゾンで安いダウンロード版を購入できる)を使うことにした。一太郎には、原稿を自動的に電子書籍化する機能が付いている。
初めて電子書籍を作成する皆さんに、面倒な検討をしてもらう必要はない。これから述べるのは、いろいろな端末で検討した結果、最も読みやすいと私が判断した、一太郎(バージョンは「一太郎2018」)での原稿作成における各種設定だ。
アマゾンが要求する基準に合わせているが、この設定で作成した電子書籍を、楽天でもアップルでも販売が可能だ。ここでは、電子書籍作成に必要な設定に絞っている。一般的なワープロ設定は、説明書を参考にしていただきたい。
一太郎を開くと、白紙の縦書き原稿用紙が現れる。図1は、書き終えた横書きの原稿だ。縦書きと横書きの設定の切り替えは、図2の「文字組」で行う。
図1では、1つの画面に2ページが表示されている。「表示」を左クリックし、現れたウインドウを下へスクロールして、「表示倍率」を選択。次のメニューで「2ページ表示」を選択すれば、この表示になる。
図1の「書式」を左クリックすると、表示されたメニューの最下段に「文書スタイル」が見つかる。「文書スタイル」のクリックで、図2のメニューが表示される。「スタイル」を選択し、「文字設定」と「マージン(余白)」の項目で赤枠内のように設定し、「OK」をクリックする。
図2で、「用紙」が「未定義用紙(Kindle2)」になっている。この名前は下記のように自分で付ける。「未定義用紙(Kindle2)」の右にある「用紙」ボタンをクリックすると、図3の「用紙選択」のメニューが現れる。「未定義用紙(Kindle2)」を選択し、その右にある「新規登録」ボタンをクリック。図では後が切れているが、「市販のラベル・タック用紙(N)」か「自由サイズの用紙(D)...」を選択できるようになる。 「自由サイズの用紙」を選択する。「用紙設定」のメニューが表示されるので、「用紙幅」を「105mm」、「用紙長」を「175mm」に設定。ここで「用紙名」を変えることができる。
図2で「フォント」を選択し、表示された図4のメニューで、和文(メイリオ)と欧文(Times New Roman)のフォントを確定。文字サイズなどを決める。これが本文のフォントスタイルになる。
次に、本文の各段落の先頭に1字分の空白を入れる設定をする。図1で、「書式」>「文字・段落スタイル」>「一覧」の「本文(オートスタイル)」>「スタイル変更」>「文字揃え」と進み、表示されたメニューから「インデント」を選択する。「段落全体の行頭」を「2 C」、「2行目以降の行頭」を「0 C」にする。
図4の「ページ/ヘッダ・フッタ」をクリックすると、図5のページ番号設定のメニューが表示される。ページ番号の位置などを赤枠内のように設定して、「ページ番号詳細」をクリックする。
表示された図6のメニュー赤枠内のように設定すれば、目次ページと本文ページの通しページ番号が、別々に設定される。表紙には番号を付けない。ここでは目次ページを5ページにしている。
トップ画面の右側に、「基本編集ツールパレット」という項目でくくられた、縦に長いメニューがある(図7)。「段落スタイル」をクリックして開き、「中見出し」を選択する。「スタイル変更」のクリックで、「段落スタイル変更」のメニューが表示される。小項目から「フォント」を選択し、「和文フォント」を「メイリオ」の「ボールド」にし、「欧文フォント」を「Arial」の「太字」にする。「文字サイズ」は「17.0 P」に設定する。
次に、小項目の「文字揃え」を選択。表示されたメニューで中見出しのスタイルを設定する。「文字揃え」を「左寄せ」にし、「インデント」を選択からはずす。大・小見出しの設定はこれに準じる。
図7の中見出し「第4章 時空間を自由に移動する量子」に、青色のグラデーションがかかっている。これを設定するには、「中見出し」>「スタイル変更」>「段落飾り」と進み、メニューにある「背景色」を選択する。「色」のメニューで「グラデーション」を選択し、その下にある「グラデーション」ボタンをクリックする。「グラデーション設定」メニューが現れるので、グラデーションの「パターン」を選択し、「カラーパレット」でグラデーションのカラーを決定する。
図7の小見出し「高次元時空へ切り込む超ひも理論」の頭に「■」が付いている。この設定のために、図7で「小見出し」を選択し「スタイル変更」をクリック。「段落スタイル変更」メニューで小項目の「箇条書き/段落記号」を選択。表示されたメニューで「設定する」にチェックを入れる。その下の「箇条書き/段落記号」欄で「段落記号」を選択し、「記号」欄で「和文記号」を選んでから、右のプルダウンメニューで「■」を選択する。
次に、目次のフォントスタイルを設定する。図1の「書式」の左クリックで現れたウインドウから、「文字・段落スタイル」を選ぶ。「文字・段落スタイル」のメニューにある「一覧」から、「目次作成用スタイル1」を選択。下の「スタイル変更」ボタンをクリック。「段落スタイル変更」のメニューで「フォント」を選択し、表示されたメニューにある「和文フォント」と「欧文フォント」のスタイルを、図4に準じて設定する。さらに「字間」、「文字揃え」、「属性・改行幅」を順次クリックして、適宜設定する。
図1で「ツール」>「目次/索引」>「目次作成」と進む。表示された図8の「目次作成」のメニューで「目次1」を選択。赤枠内のように設定すれば、目次ページにおける大見出しのレイアウトが決まる。中見出しと小見出しのレイアウトは、必要に応じて「目次2」と「目次3」で設定する。最後に「OK」をクリックする。
目次ページとして選んでおいたページ(トップをクリック)に、目次が自動的に作成される(図9)。
次に、索引のスタイルを設定する。図1の「書式」>「文字・段落スタイル」>「一覧」の「索引1」>「スタイル変更」と進む。索引のフォントやスタイルなどを、目次のスタイルに準じて設定する。
単語を索引に登録するために、登録する単語を本文中で選択する。図1の「ツール」>「目次/索引」>「索引設定」と進む。単語を登録するウィンドウが現れるので、ひらがなで選択した単語の「読み」を入力する。「登録」をクリックして終了。
索引ページを作成するために、索引を入れるページのトップをクリック。図1の「ツール」>「目次/索引」>「索引作成」と選択。該当ページに索引が自動的に生成される。
登録した単語だけをリスティングするには、「ツール」>「目次/索引」>「索引オプション」と進んで、図10の赤枠内のように設定する。この設定を行わないと、登録語と同じ単語が全て索引ページに表示されるので、収拾がつかなくなる。
アマゾン用電子書籍の表紙とページのイラストの推奨サイズは、次の通りだ。このサイズならば他社でも問題はない。
- 表紙用:1600X2560ピクセル、RGB:300ピクセル、灰色で枠線
- 本文用:1200X1800ピクセル、RGB:300ピクセル
- フォーマット:jpg
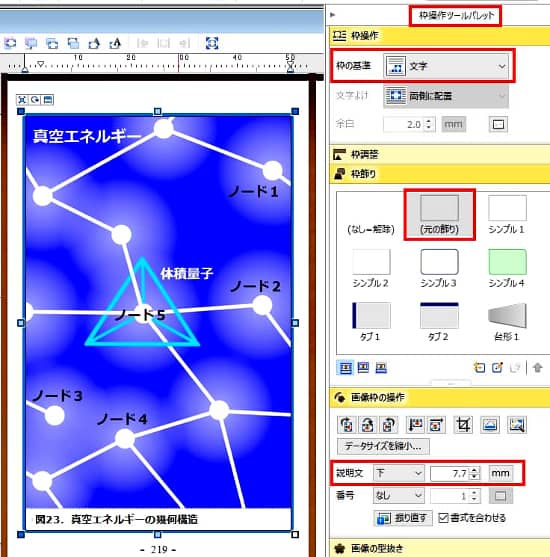
イラストの挿入位置をクリックで決める。図1の「挿入」>「絵や写真」>「絵や写真の挿入」と進む。イラストが存在するフォルダから挿入するイラストを選ぶと、そのイラストがページに挿入される。図11のイラストは全ページ表示になっている。このイラストを左クリックで選択し、右の「枠操作ツールパレット」メニューから「枠操作」と「画像枠の操作」を開いて、赤枠内のように設定する。「枠飾り」は「(元の飾り)」を選択する。
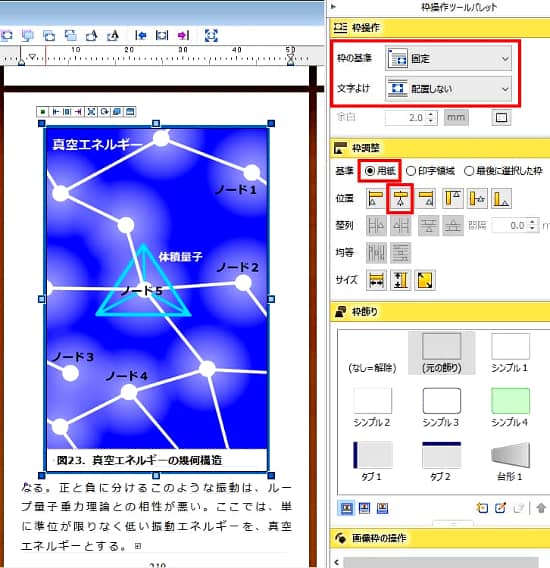
図12では、イラストがページの一部しか占めていない。イラストを中央に配置し、テキストをイラストの下部に回らせるために、赤枠内のように設定する。「枠操作」で、イラストの両側にテキストを配置しない設定をする。「枠調整」のメニューで、赤枠で囲んだ「左右中央揃え」をクリックすると、選択したイラストがページの中央に配置される。イラストのサイズは、イラストの周囲の「□」をドラッグすることで調整できる。
図1で、「ファイル」のクリックで表示されたメニューから、「他形式の保存/開く」を選択する。種々のファイル形式を選択できるウインドウが現れる。PDF、EPUB、Kindle/mobi、HTMLなどのフォーマットへ、原稿を変換できることが分かる。ePubならば、アマゾン、楽天、アップル、グーグルなど、どの電子書店でも販売できる。
「EPUB保存」を選択すると、図13の「EPUBファイルのプロパティ」ウインドウが表示されるので、「タイトル」などを赤枠内のように入力・設定する。
どの端末でもレイアウトが安定している、「固定レイアウト」を選択し、赤枠で囲まれた「書誌情報」を入力する。次に、「固定レイアウト」ボタンをクリックする。「固定レイアウト」のメニューで「画像ファイル形式」を「JPEG」にする。「ページ画像の画質」で、「画像の大きさを直接指定する」を選択し、「横ドット数」を「1200」、「縦ドット数」を「2000」に設定する。「保存」をクリックすれば電子書籍が完成する。
アマゾンでの販売を重視する場合は、原稿をアマゾン独自のmobiファイルに変換したい。一太郎でのmobi書き出しにPreviewerが必要だ。Kindleのサイトから「Kindle Previewer」をダウンロードし、インストールする。
「書誌情報」と「固定レイアウト」の設定はEPUBと同じ。EPUBと異なるのは、図13のウインドウで、「固定レイアウト」ボタンの右に「kindle/mobi」ボタンが現れることだ。このボタンをクリックし、次のウインドウで「圧縮方式」を「Kindle Huffdic圧縮」にする。
各電子書店で、書籍のファイル・サイズ(容量)に制限がかかっている。アマゾン650MB、楽天100MB、アップル2GBが、販売可能な最大サイズだ。楽天は許容サイズが小さいので、必要に応じて、図13の「書誌情報」の右にある「固定レイアウト」から入って、書籍のサイズを縮小する。「画像ファイル形式」を「PNG」にし、「ページ画像の画質」で「横ドット数」を「900」、「縦ドット数」を「1500」にする。これによって、既述の設定では、「無から湧き出る宇宙」のePubサイズが、178MBあるのに対して、82MBにまで縮小できた。
原稿を書くことで苦労をし、慣れない電子書籍の作成でさらに苦労をした皆さん。あとは完成した本を電子書店に登録するだけです。もうひと踏ん張りして、皆さんの「汗と努力の賜物」を、ぜひ世の中へ出してください。